Windows Server Diagnosi connessioni di rete
Si può accedere al server attraverso connessione SSH ? > porta 22 aperta ? connettersi con putty

Si può accedere al server attraverso connessione RDP ? > porta 3389 aperta ? connettersi con Windows Remote Desktop Services
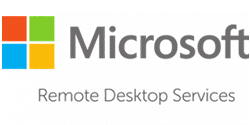
IL sito è online ? Raggiungibile da connessione HTTTP o HTTPS ? > porte 80 e 443 > Aprire sito web
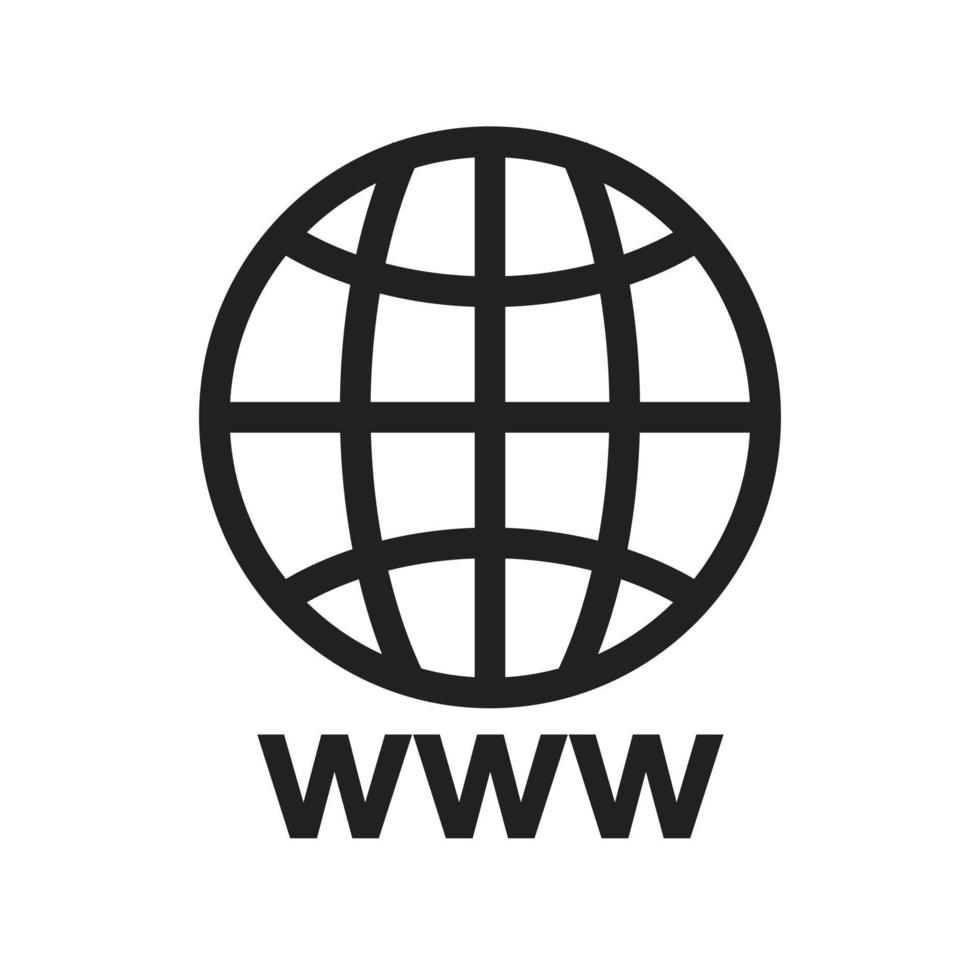
Si può connettersi alla connessione FTP > Porta 22 > Sito FTP con FileZilla si apre ?
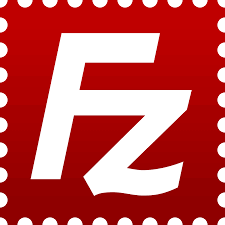
IL server mail è raggiungibile ? porte 993, 995, 587 > I protocolli email IMAP, POP3 e SMTP funzionano ?
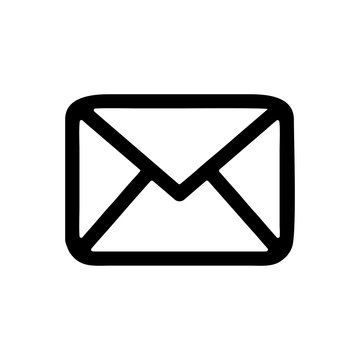
Poi i 3 problemi base di tutti i server (statisticamente rilevanti)
Troppo carico di stress del processore ovvero sovraccarichi di CPU
La memoria è insufficiente controllare percentuale utilizzo RAM
Lo spazio disco si sta esaurendo controllare occupazione memorie

Programmi di analisi e monitoraggio dei problemi di performance
È possibile monitorare le prestazioni del server utilizzando i seguenti programmi in Microsoft Windows Server 2012, 2016, 2019 e 2022:
- Task Manager (Gestione attività)
- Monitoraggio delle risorse
- Monitoraggio delle prestazioni di Windows
- Monitoraggio dell’affidabilità
- Visualizzatore di eventi
Di seguito ti mostriamo come utilizzare questi programmi.
Utilizzare il Task Manager per un’analisi iniziale del carico di sistema corrente
Per impostazione predefinita, il Task Manager mostra le informazioni correnti sui programmi e i processi in esecuzione e il carico del sistema. Puoi utilizzarlo per avere una panoramica delle prestazioni attuali del tuo server.
Per aprire il task manager, procedi come segue:
- Clicca con il tasto destro del mouse sulla barra delle applicazioni.
- Clicca su Gestione attività.
Il Task Manager ti mostra le seguenti informazioni:
Scheda dei processi: la scheda dei processi ti mostra i programmi e i processi attualmente in esecuzione. In quest’area è possibile terminare i programmi e i processi in esecuzione.

Scheda delle prestazioni: la scheda delle prestazioni ti mostra informazioni sull’utilizzo corrente della CPU, della memoria principale attualmente utilizzata e dell’utilizzo corrente della rete. Questi vengono visualizzati in forma grafica.

Scheda dell’utente: la scheda dell’utente elenca gli utenti connessi e i programmi e processi che sono attualmente in esecuzione per un profilo utente.
Scheda dei dettagli: tutti i processi attivi e le risorse utilizzate sono visualizzati nella scheda dei dettagli.
Scheda dei servizi: la scheda dei servizi ti mostra informazioni relative ai servizi di sistema attualmente in esecuzione.
Utilizzare il Monitoraggio risorse per controllare le prestazioni
Il Monitoraggio risorse ti dà una visione dettagliata dell’utilizzo corrente delle risorse di CPU, disco e memoria, nonché dell’attività di rete del server. Questi vengono visualizzati in tempo reale. Inoltre, la panoramica delle risorse contiene quattro diagrammi animati che mostrano l’utilizzo delle risorse.
Per aprire il Monitoraggio risorse, procedi come segue:
- Clicca con il tasto destro del mouse sull’icona Start nella barra delle applicazioni.
- Clicca su Esegui.
- Inserisci il comando resmon nella finestra Esegui e clicca su OK.
Le seguenti schede sono elencate nel Monitoraggio risorse:
Panoramica: la scheda Panoramica elenca un riassunto delle informazioni più importanti sull’utilizzo delle risorse.
CPU: l’area CPU mostra il carico del processore in dettaglio.
Disco: nell’area Disco vengono mostrati i processi che accedono, in scrittura e lettura, ai vettori di dati e la quantità di dati scritti e letti durante un processo.
Rete: l’area Rete mostra quali processi inviano e ricevono dati.
Memoria: tutti i processi e il loro consumo di memoria sono elencati nella sezione Memoria.
Nota bene:
Per terminare i singoli processi, clicca con il tasto destro del mouse sul processo desiderato. Successivamente clicca su Termina processo.
Utilizzare Performance Monitor di Windows per ulteriori analisi
Windows Performance Monitor permette di raccogliere informazioni dettagliate sulle prestazioni relative all’utilizzo delle risorse e sui processi in esecuzione. Per configurare e programmare gli indicatori di performance, gli utenti possono creare set di collettori di dati.
Per aprire il Windows Performance Monitor, procedi come segue:
- Clicca con il tasto destro del mouse sull’icona Start nella barra delle applicazioni.
- Clicca su Esegui.
- Inserisci il comando perfmon.msc nella finestra Esegui e clicca su OK.
Per ulteriori informazioni relative al monitoraggio delle prestazioni di Windows, consulta l’articolo: Analizzare il carico di un sistema con il Performance Monitor di Windows
Monitoraggio dell’affidabilità
Per mezzo del monitoraggio dell’affidabilità, è possibile visualizzare l’indice di stabilità in un certo periodo di tempo, per valutare la stabilità generale del sistema. Se selezioni un periodo di tempo specifico, è possibile anche controllare eventuali problemi dell’hardware e del software che hanno colpito o stanno colpendo il sistema.
Per aprire il monitoraggio dell’affidabilità, procedi come segue:
- Clicca con il tasto destro del mouse sull’icona Start nella barra delle applicazioni.
- Clicca su Esegui.
- Inserisci il comando perfmon /rel nella finestra Esegui e clicca su OK.
Visualizzare gli avvisi e gli errori con la visualizzazione degli eventi
La visualizzazione degli eventi di Microsoft Windows ti mostra informazioni, avvisi ed errori relativi all’hardware o al sistema operativo. Per esempio, se l’avvio di un’applicazione fallisce, questo viene riportato nel registro degli eventi.
Per aprire la visualizzazione degli eventi, procedi come segue:
- Clicca con il tasto destro del mouse sull’icona Start nella barra delle applicazioni.
- Clicca su Esegui.
- Inserisci il comando eventvwr nella finestra Esegui e clicca su OK.
